1. Getting started
Pomello turns your Trello® cards into Pomodoro® tasks. The minimal interface allows you to focus on your work without being intrusive. Pomello saves you time with its intuitive controls. With Pomello, you spend more time working and less time managing your To Do list.
You can request features, suggest improvements, or report bugs on the Pomello Discussion board.
To follow Pomello's development, visit the Pomello Development board.
1.1 Setting up Pomello
Connecting to TrelloAfter installation, you have to connect Pomello to your Trello account. This is necessary in order for Pomello to read and modify your cards. To switch Trello accounts, see Switching Trello accounts.
Selecting a listAfter connecting your Trello account, select a list and you're ready to use Pomello!
By default, Pomello will add a pomodoro count to your card title, log events in the card's comments, and track your productivity stats. You can customize these options for each board and/or list. See Board and list options for more information.
Connecting to Pomello (optional)You can also create a free Pomello account to track your stats. Tracking your stats gives you information to analyze and improve your productivity. Log in or create an account in the lower left part of the Dashboard.
Once you have logged in, you will have access to the Productivity panel. After completing a few pomodoros, this panel will show you stats on your productivity.
2. User interface
2.1 General interface
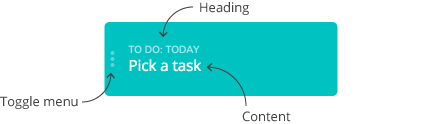
- Toggle menu: (Default:
M) Opens and closes the menu. - Heading: Displays helpful information for your current action. (e.g. Your current board and list, your next task).
- Content: The primary task or action of the current page. If it is an action, it will need an input to proceed to the next page (e.g. Pick a task).
2.2 Menu interface
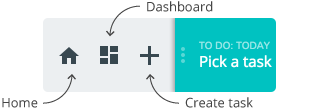
- Home: (Default:
Home) Routes back to your task lists page. This will cancel any tasks and timers so exercise caution when using this command. - Dashboard: (Default:
Ctrl/Cmd + M) See Dashboard section. - Create task: (Default:
Ctrl/Cmd + Shift + N) See Creating tasks section.
2.3 Timer interface
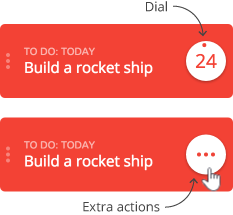
- Dial: The time remaining in minutes. The dot represents the seconds. The timer will switch to seconds when less than a minute remains.
- Extra actions: When mousing over the timer dial, you can reveal a set of extra actions. These extra actions allow you to access additional features of Pomello (e.g. Adding notes, marking a task complete).
2.4 App modes
Pomello has several states—app modes—that can help you determine its current state.
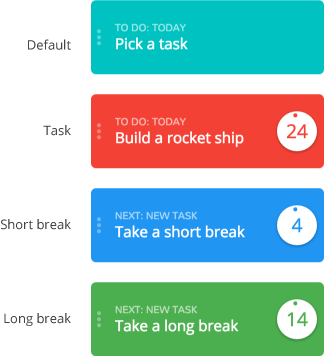
- Default (Teal): This is Pomello's default mode.
- Task (Red): You should be focusing on your task.
- Short break (Blue): You should be taking a quick rest to let your mind process the information from your previous pomodoro.
- Long break (Green): You should be taking a long break and let your mind relax. Breaks are important to avoid mental fatigue.
3. Dashboard
The dashboard gives you access to various features of Pomello to improve your productivity. Use Productivity panel to measure your productivity and customize Pomello to your personal workflow. Pomello doesn't force you to any particular method. Instead it aims to be adjustable to all users.
To open the dashboard, use the menu icon or the keyboard shortcut (Default: Ctrl/Cmd + M).
3.1 Productivity
The Productivity panel displays stats on your pomodoros, distractions, and other similar information. You must log in with your Pomello account to view your stats. Stats are a combination of all your lists' activity. To exclude a particular list's activity, disable "Track productivity through Pomello" in your Boards and lists.
If you are behind a proxy, you may have issues viewing your stats.
3.2 Boards and lists
The Boards and lists panel lets you specify your preferences for your boards and lists.
By default, Pomello will add a pomodoro count to your card title, log events in the card's comments, and track your productivity stats. There is also an option to archive the card upon moving it but that is disabled by default.
You can customize these preferences on a global, per board, or per list basis with each one taking precedence over the previous one (ie: if "Add marker to card title" is enabled in the list but disabled in the board, it will be considered enabled).
3.2.2 Filtering listsYou may want to limit the lists you see when switching between lists. To do that you must provide a filter query in the "Filter lists" input above your Boards and lists preferences. The input accepts any valid JavaScript regular expression string.
Below are some examples that should cover most use cases:
-
To select the boards Personal and Work
(personal|work) -
To select the lists To do from the boards Personal and Work
(personal|work): (to do) -
To select the list To do from Personal and the list Today from Work
(personal: to do|work: today)
For more advanced regular expression users: the entire array is a list of concatenated strings consisting of board name: list name. Any valid JavaScript regular expression will work.
To log out of your current Trello account, click the "Switch Trello accounts" link in the bottom right of this panel.
3.3 Settings
The Settings panel lets you customize Pomello to fit your workflow. Be sure to take a look through the settings and adjust Pomello to maximize your productivity.
Don't worry about saving as changes take effect immediately.
3.4 Keyboard shortcuts
The Keyboard shortcuts panel allows you to customize hotkeys for most commands. Keyboard shortcuts can play an important role in increasing your efficiency. In fact, it's possible to use Pomello exclusively through the keyboard.
To set a keyboard shortcut, click the text field and enter your desired keyboard combination.
If you want to disable a keyboard shortcut, you can unset it. Mouse over the command and click the "X" icon inside the text field.
You can also restore a keyboard shortcut to its default setting. Mouse over the command and click the restore icon to the left of the text field.
Like the Settings panel, changes will take effect immediately.
3.5 Pomello accounts
If you want to track your productivity, you can sign up for a free Pomello account. To register or log in, click the link in the lower left corner of the dashboard. Pomello accounts are different from your Trello account. So you cannot use your Trello credentials to log in to your Pomello account.
Once you have created an account, be set your timezone by updating your profile. This will ensure that the dates will match up in the Productivity panel. To update your profile, open the drop down by clicking on your account name.
4. Adding notes
Pomello gives you the ability to add notes to any task. Notes appear in the comment section of the card, if commenting is enabled on the board. Notes will appear in the Pomello log comment. If you have disabled "Log events in card comments" for the list, notes appear as individual comments.
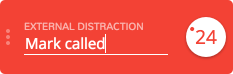
- General: (Default:
Ctrl/Cmd + N) This is a general purpose note. - Internal distraction: (Default:
Ctrl/Cmd + ') This represents a distraction from yourself (e.g. Facebook, checking e-mail). Internal distractions are logged in your productivity stats. - External distraction: (Default:
Ctrl/Cmd + -) This represents a distraction outside of your control (e.g. phone call, co-worker). External distractions are logged in your productivity stats.
You can only add notes when you have selected a task. In Task mode you can use through the extra action icon otherwise you must use the keyboard shortcuts.
Switching between note typesYou can switch between note types when the text input is empty. Enter the note type (n for general, ' for internal, - for external) and press Tab.
You can also use the keyboard shortcuts to switch between note types.
5. Creating tasks
You can create Trello tasks from within Pomello through the menu item or the keyboard shortcut (Default: Ctrl/Cmd + Shift + N).
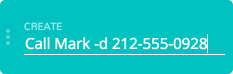
- Create a task in the same list: Enter in the name of your task and it will be created in your current list.
- Create a task with custom parameters: You can also use any combination of the parameters listed below to create a task.
-
Board and list: -l or -list
Specify what list you would like the task in. If you want specify a board, you can add a '/' in between the board and list. This also supports fuzzy searching.
-list Backlog
specifies the list "Backlog" on the current board-l bklg
same as above-list To Do/Today
specifies the board "To Do" and the list "Today"-l td/tdy
same as above
-
Title -t or -title:
Specify the title. Useful when chaining parameters.
-l backlog -t Call Mark creates task "Call Mark" under list "Backlog"
Call Mark -l backlog same as above (NOTE: the -t is not necessary when it is the first parameter)
-
Description -d or -desc:
Add a description in the card
Call Mark -d 212-555-0928
creates task "Call Mark" with the description "212-555-0928"
-
Labels -# or -labels:
Specify a label name or color for the card. You can use comma separated values to add multiple labels.
Call Mark -# urgent, orange, blue
creates task "Call Mark" with "urgent", orange, and blue labels
6. Task mode
Task mode represents that you are currently in a pomodoro. It's most identifiable by the red background and running timer. When you are in task mode, try to avoid any distractions and focus solely on the task at hand.
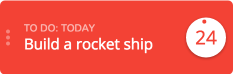
In task mode, there are new actions available to you in the extra actions menu. To reveal the actions, mouse over the timer dial and click on the ellipsis.
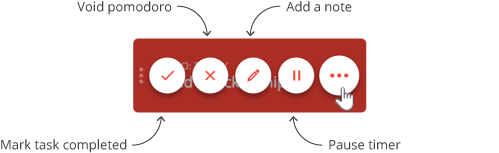
-
Pause timer: This pauses the timer. Do your best to avoid pausing the timer. Instead, try logging the distraction or voiding the pomodoro. That way you can better improve your productivity when analyzing your stats.
-
Add a note: See Adding notes
-
Void pomodoro: This cancels the timer and takes you out of task mode. The event is also logged in the card's comments unless disabled in Boards and lists. You can choose to add a note providing a reason for voiding the pomodoro.
-
Mark task completed: If you have finished and want to start a new task, you can mark the current task as completed. Once you've chosen the desired action for the task, you can choose to start a new task.
The timer will continue running, so try to minimize delays between the old task and the new one.
7. Break mode
Pomello will enter break mode after a completed pomodoro or a voided pomodoro. There are two different types of breaks: short break (blue) and long break (green).
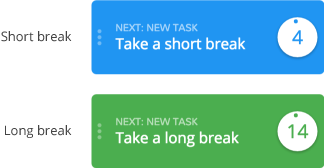
A short break follows every pomodoro. After four valid pomodoros, a long break will replace the short break. A pomodoro is valid when the timer reaches zero.
Breaks are an important part of your flow in preventing mental fatigue. Thus, it is not recommended to skip breaks. If you would like to skip the break, you can use Home menu icon or keyboard shortcut.